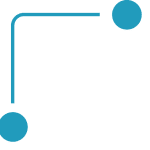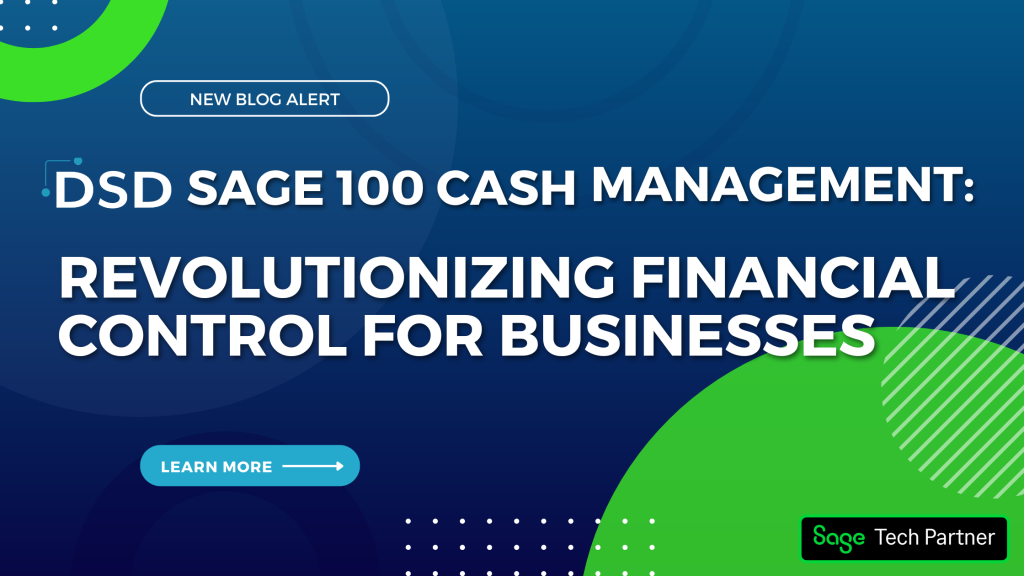How to Contact Enhancement Support
March 17, 2021
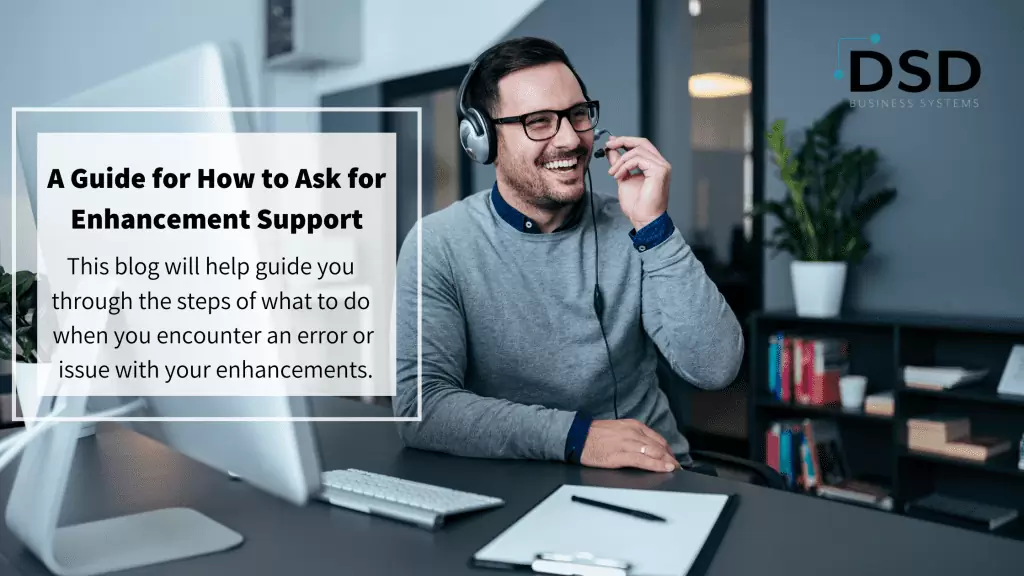
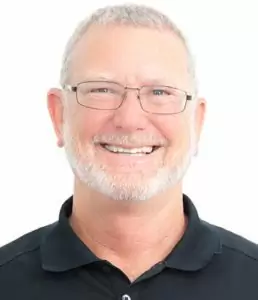
Ken Phillips
Enhancement Support Specialist
Working within the Sage 100 Enhancements department at DSD Business Systems, I commonly get the question, “What should I do when I have a problem or error with an Enhancement or Extended Solution?” This blog will help guide you through the steps of what to do when you encounter an error with a Sage 100 Enhancement.
1. Verify the Latest Enhancement or Extended Solution is Installed.
Make sure that the latest Enhancement or Extended Solutions is installed, because the issue may be resolved on the current build.
Look at the DSD Enhancement Control Panel, and note the Build Date. Go to the DSD Business Systems, Sage 100 Enhancements & Extended Solutions web page, locate your enhancements (All Versions Tab). The Last Modified Date will be displayed. Download and install the current build. New builds are created when functionality issues or program errors are fixed. Your problem or error may already be fixed. DSD Business Systems will only test on the current build.
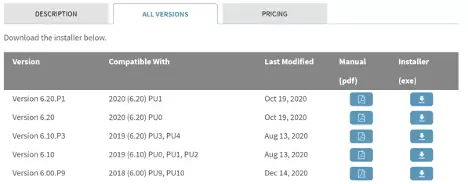
2. Run DSD Enhancement Control Panel 'Convert Data' Utility and Custom Office Utilities
The DSD Enhancement Control Panel ‘Convert Data’ Utility is a non-destructive utility which simply ensures new data fields are added to the files and required fields are not blank. This is especially true for Multi-Currency and Multi-Company Enhancements.
DSD Enhancement Control Panel
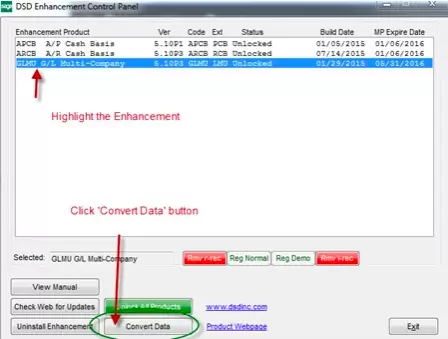
Custom Office Utilities – Running the Custom Office utilities is required after migrating Sage 100 data to a new version or after installing a new Product Update, ensuring your customized screens have been updated with new enhancement or Extended Solutions fields.
*Note: Run “Update Custom Panels to Current Level” first and second run “Rebuild Customizer Log”
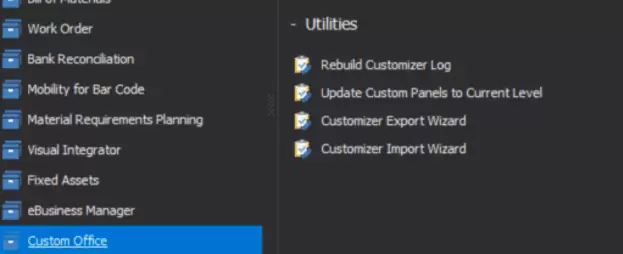
3. Review the User Manual's Setup Information
The enhancement may not have been setup correctly, or a feature has been turned ON or OFF affecting the enhancements behavior.
For example PR-1090 – Multiple Concurrent Local Taxes requires additional Local Tax Codes by added to the employee in Employee Maintenance – Wages Tab using the Tax Status button. This setup step is often missed, but is stated in the User Manual.

Also do not forget to check role security!
4. Ensure File/Folders Have Read/Write (R/W) Permissions
When migrating a new Sage 100 version, or installing the enhancement or Extended Solution the first time Sage 100 system files and data dictionaries are modified. Sometimes these system files are Read Only (R/O) and not updated causing a variety of errors. Multi-Currency and Multi-Company enhancements can be particularly affected.
Using Windows Explorer, Right-click on the \MAS90 folder and select Properties, uncheck the RO check box, apply to all Files and Sub-folders and reinstall the enhancement.
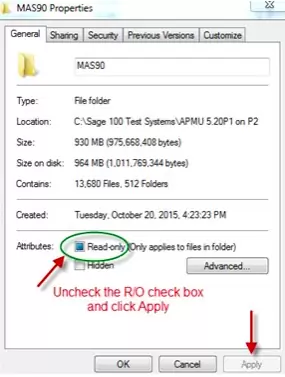
OK, if you have completed all the above steps above and the error or issue still occurs! Now what? Please reach out to DSD Business Systems for further assistance. When you contact DSD Business Systems, these are the items we will need you to provide:
1.Error Log Listing – When an error occurs, click on the INFO button and print the Error Log, and email to Enhancements@dsdinc.com.
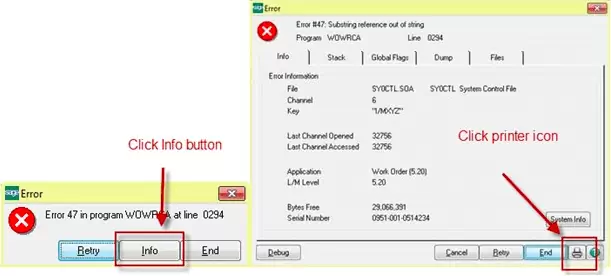
2. Screenshot of DSD Enhancement Control Panel – This verifies what DSD Enhancements and Extended Solutions you have installed and their Build Dates. This panel is located on the Library Master/ Utilities Menu.

3. Installed Module Listing – This details what Sage 100 modules you have installed and whether other Master Developer enhancements are installed. This report is located on the Library Master/ Reports Menu.
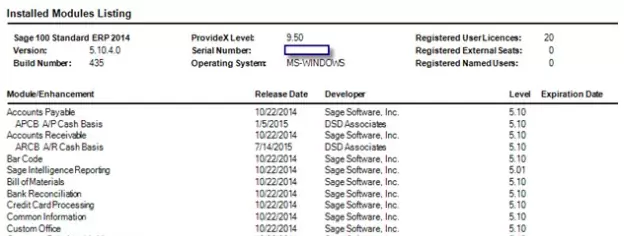
4. Description of the Problem.
5. Steps to duplicate the Problem, or what procedures were taken which generates the problem.
6.Screenshots or Reports which display the problem.
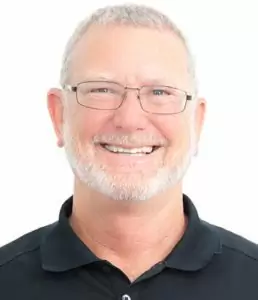
Written By: Ken Phillips
Director of Support